-
집에서 KT 공유기로 웹서버를 운영하기 2021.07.29 기준카테고리 없음 2021. 7. 29. 19:11336x280(권장), 300x250(권장), 250x250, 200x200 크기의 광고 코드만 넣을 수 있습니다.
1. KT 공유기 포트 포워딩 설정하기
외부에서 내 PC 접속 시 공인된 IP가 아님으로 내 PC를 찾지 못한다. 이를 해결하여 내 PC를 찾게 해주는 것을 포트 포워딩이라고 한다.
트랙픽 관리에서 오른쪽과 같이 하면 된다.
위에 2줄은 비워두고 아래는 채워주면 된다.
이해가 안 되면 https://toopyo.tistory.com/entry/kt-portforwarding 에 쉽게 설명하고 있으니 참고할 것
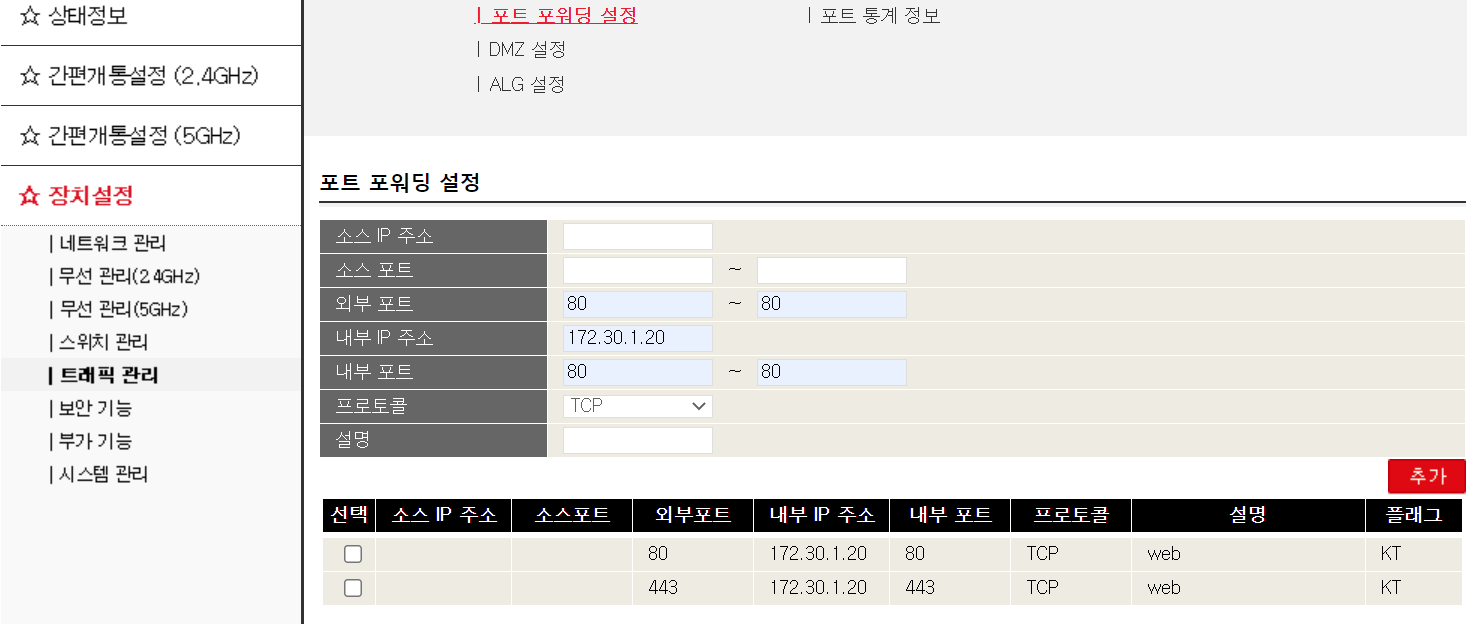
워드프레스 설치를 위한 웹서버 설치는 아래 링크를 참고
아래 링크는 개인 PC에서 Test 하는 예시이며 이를 도메인과 연동하여 실험하려면 이 과정 전에
(1) KT 공유기에 먼저 포트 포워딩 설정하고
(2) noip.com에 회원 가입 후 아래와 같이 설정하고
(3) KT 공유기에 DDNS 설정을 한다.
(4) 워드프레스 설치할 때 환경설정 파일에 DB 생성 정보를 먼저 입력한 후 설치를 진행한다.
워드프레스 설치 폴더에 들어가면 wp-config-sample.php라는 파일을 찾는다.
마우스 우클릭 > [이름 바꾸기] > wp-config.php라는 이름으로 변경.
wp-config.php 파일 메모장이나 편집기로 열기
소스에서 중간쯤에 'DB_NAME' , 'DB_USER', 'DB_PASSWORD' 찾기
'DB_NAME'과 'DB_USER'에 > 본인의 호스팅 아이디. (다음 과정에서 만든 호스팅 ID)
'DB_PASSWORD'에 호스팅 DB 비밀번호. (연습용 SQL은 없음)
위의 예시를 다시 써보면?define('DB_NAME', '여러분의 호스팅ID' ); /** MYSQL database username */ define( 'DB_USER', '여러분의 호스팅ID' ); /** MYSQL database password */ define( 'DB_PASSWORD', '여러분의 호스팅 DB 비밀번호' );위와 같이 작은따옴표 사이에 입력해야 함.
수정한 내용은 저장한다.2. 워드프레스 설치를 위한 웹서버 설치
https://happyaz.tistory.com/476
xzmpp 윈도우10 에 설치 후 워드프레스 설치하기
xzmpp 윈도우10 에 설치 후 워드프레스 설치하기 Autoset을 사용하여 윈도 우10 워드프레스를 설치하고 테스트했는데 아쉽게도 2019년 12월로 더 이상 지원을 하지 않는다. 암튼 개발자님 그동안
happyaz.tistory.com
3. NOIP.COM에 가입하기

최초에 사이트에 접근한 상태에서 우측 상단 Sign up을 클릭, 뮬론 아래쪽에도 같은 기능의 버튼이 있다. 아래는 도메인 이름은 먼저 넣었는데 나중에 넣어도 된다. 최초에는 jjun.hopto.org로 했으나 Test 해보면서 이것을 삭제하고 jjuun.ddns.net으로 변경했다. 먼저 넣어도 나중에 수정할 수 있고. 비워두고 나중에 설정해도 된다.
우측. hopto.org를 누르면 여러 가지 도메인 이름이 제공되는데 외우기 힘들어 hopto.org을 나중에 DDNS.net으로 변경한 것이다.
30일마다 확인을 받아야 한다. 30일이 넘도록 로그인하지 않으면 서비스가 사라진다.
맨 아래 Free Sign UP 클릭하면 등록한 메일로 확인 메일이 간다. 여기서는 메일 등록을 하는 화면을 캡처하지 못하고 지나갔다. (화면이 많으니 마음이 급해서 빼먹었다)
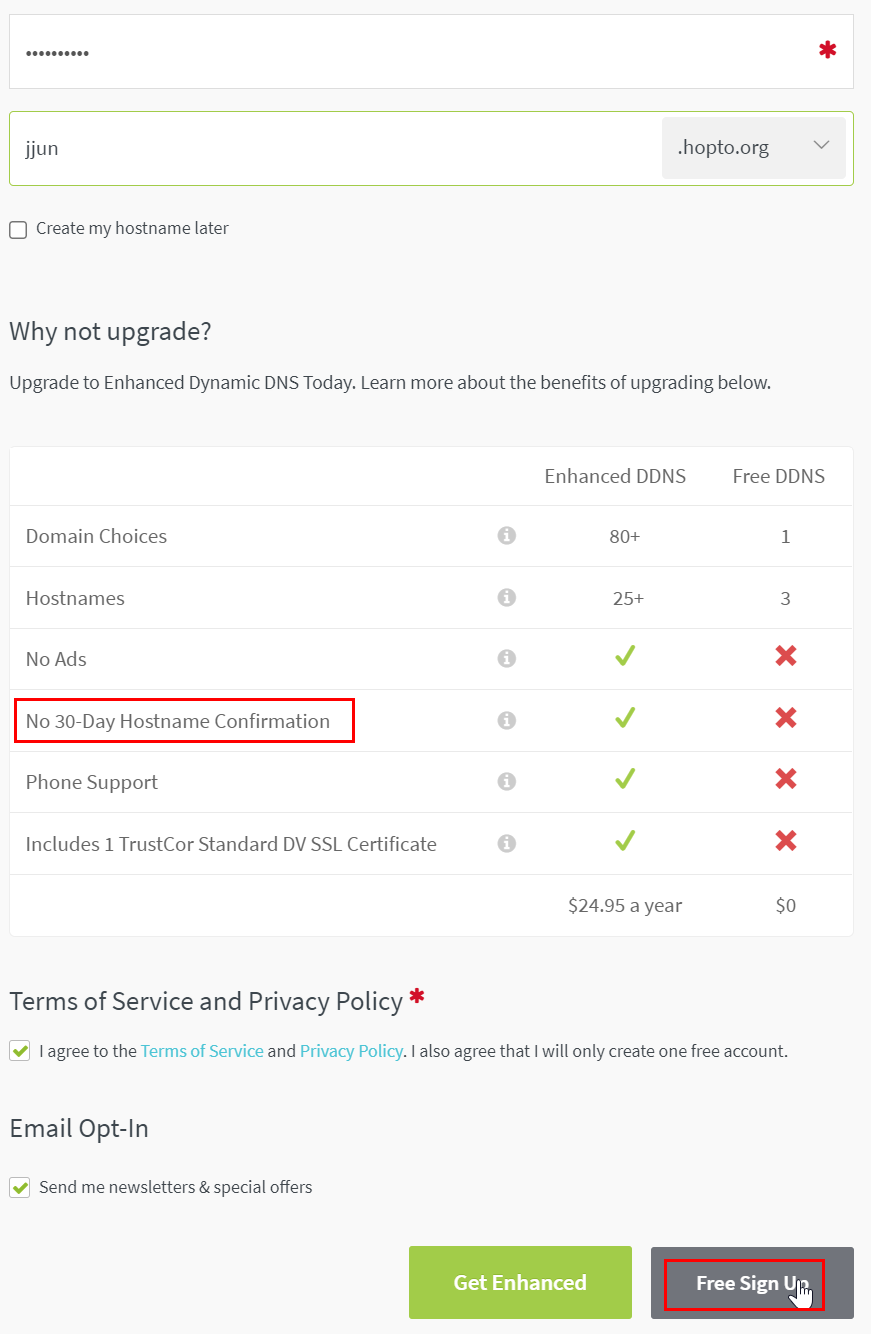
빨리하려면 설정하면서 먼저 도메인 이름을 넣는다. 여기 예제는 jjun. 30일마다 메일이 오면 로그인해야 한다, Free sign UP을 클릭 메일 발송되면 나타나는 화면이다.

가입자에게 확인 메일을 보냈다. 메일을 열어본다. 잠시 후 메일이 도착한다.

메일이 도착했다. 메일을 클릭하여 연다. 초록(연두색?) 버튼을 누른다.
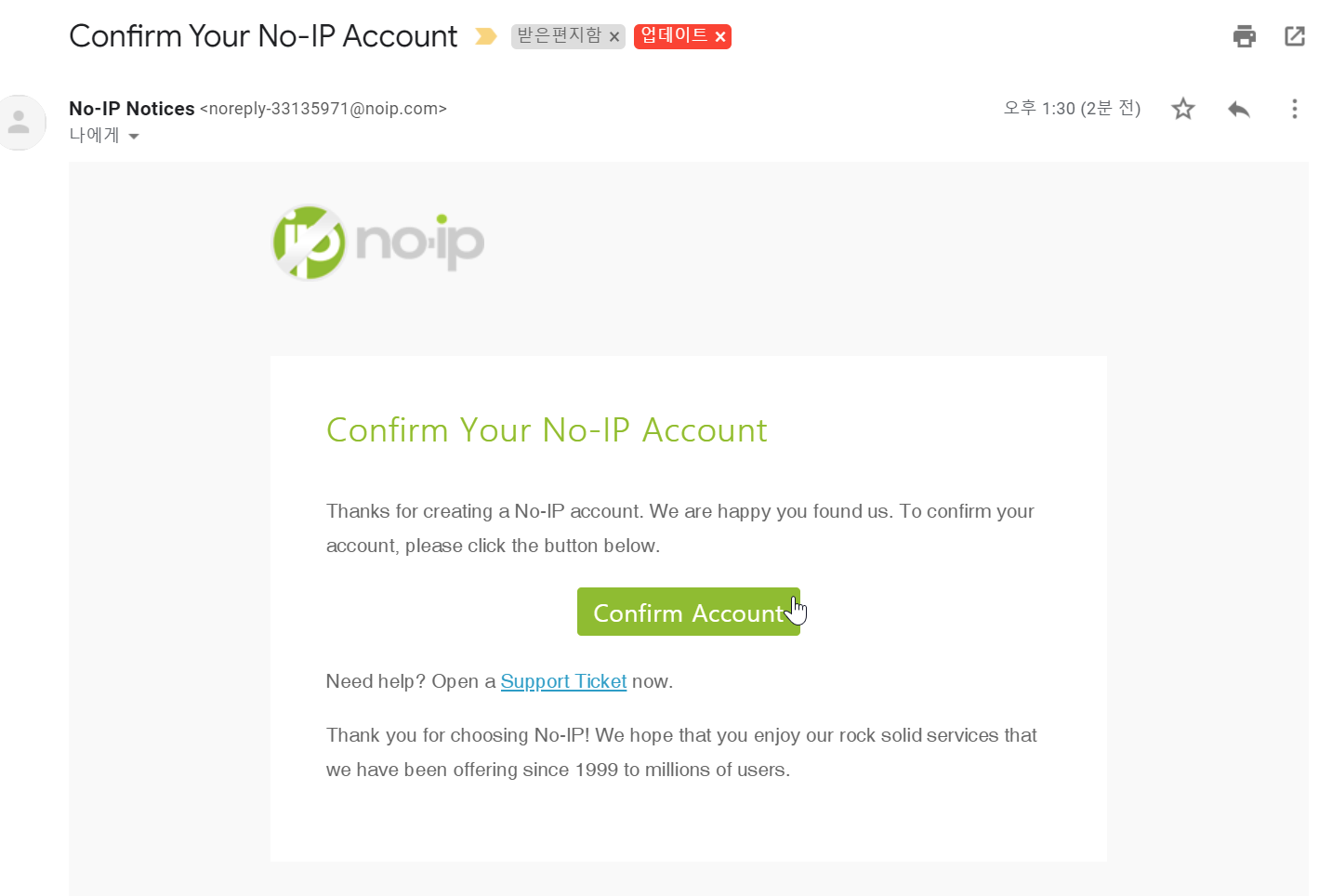
메일이 열리면 연두색 Confirm Account 클릭 웹사이트로 이동되면서 계정 활성화 메시지가 나타난다.

웹사이트로 이동되며 이런 화면이 보이면 OK 설정하는 과정 3을 먼저 하는 것이 편하다. (왜 순서를 이렇게 했는지 궁금함...)
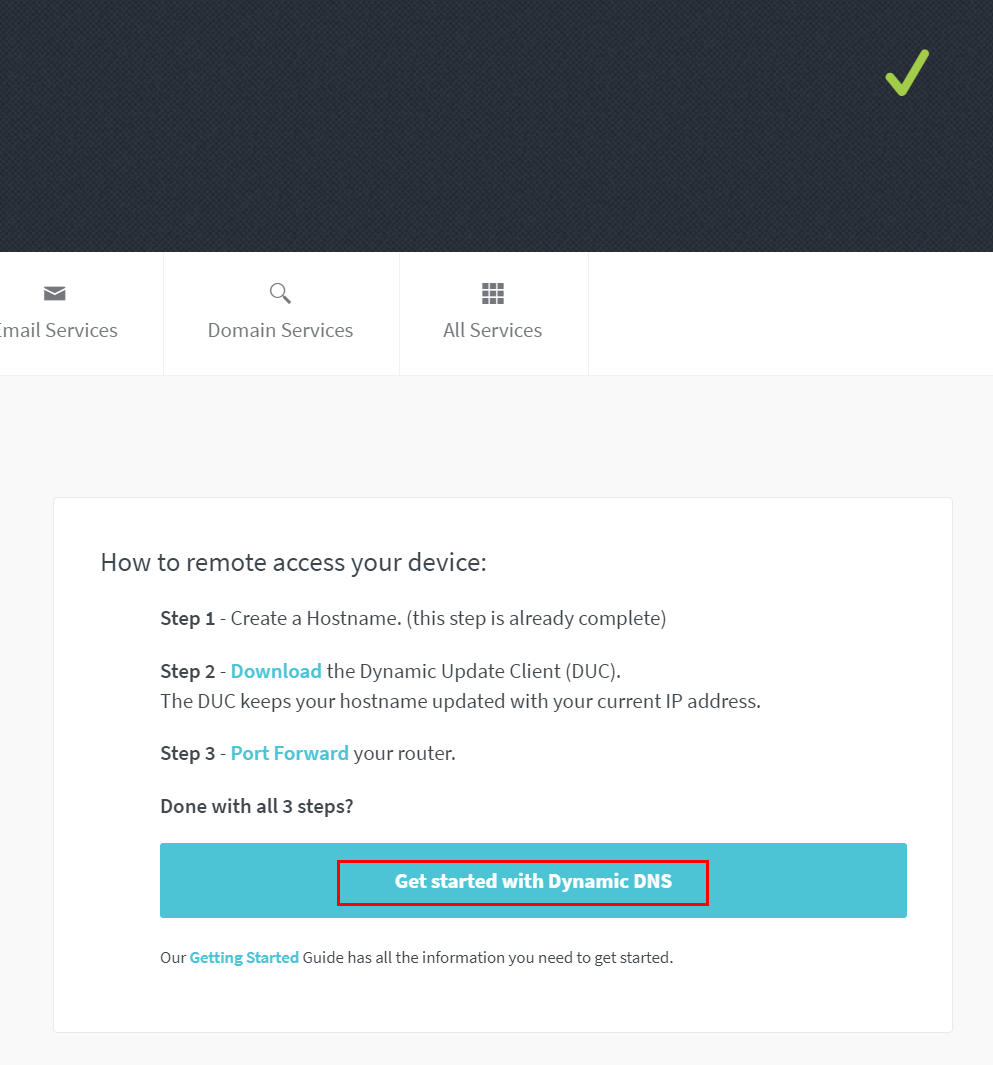
3단계 부터 진행 후 2단계를 하는것이 설치 속도가 빠름, 빨간네모 클릭 다음 화면이 skdhaus 취소 클릭, 이 화면 로그인할 때마다 나온다. 귀찮아도 취소를 클릭해야 무료로 사용한다.
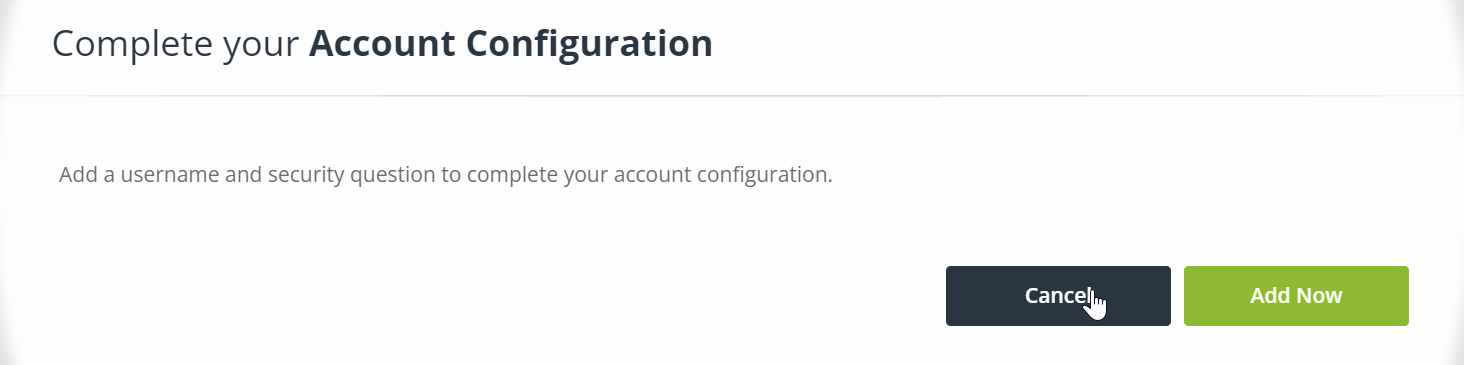
cancel클릭 아래 화면에서 HostName에 이름을 넣고 Add Hostname을 클릭하면 새로운 도메인이 만들어진다. 도메인은 3개까지 만들 수 있다. 빨간색 선 부분이 체크가 되어야 완료된 것인데 현재는 진행 중이라 체크되지 않았다.
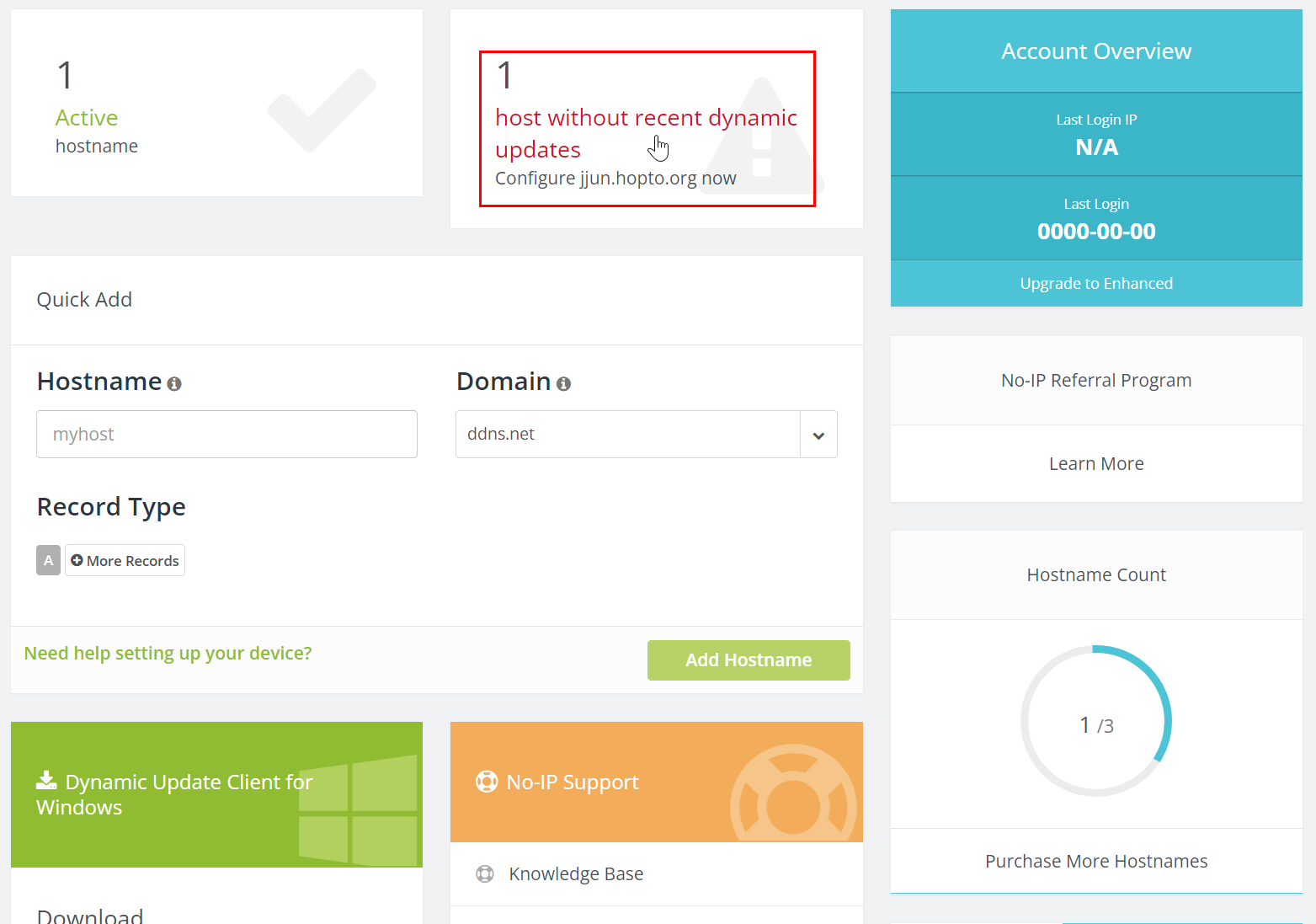
빨간색 표시 부분이 왼쪽 처럼 체크표시가 되어야 종료되는 것임 처음에 만든 Host name인데 나중에는 삭제하고 새로 만들었다. 덕분에 공부 좀 했다. Modify클릭 후 나타나는 IP를 지우고 대신 KT 공유기에서 할당한 PC의 IP를 넣는다. KT는 기본으로 172.30.1.xx로 숫자가 부여되는 듯하다. (다른 집 것은 사용해 보지 않아서 추측이다.)
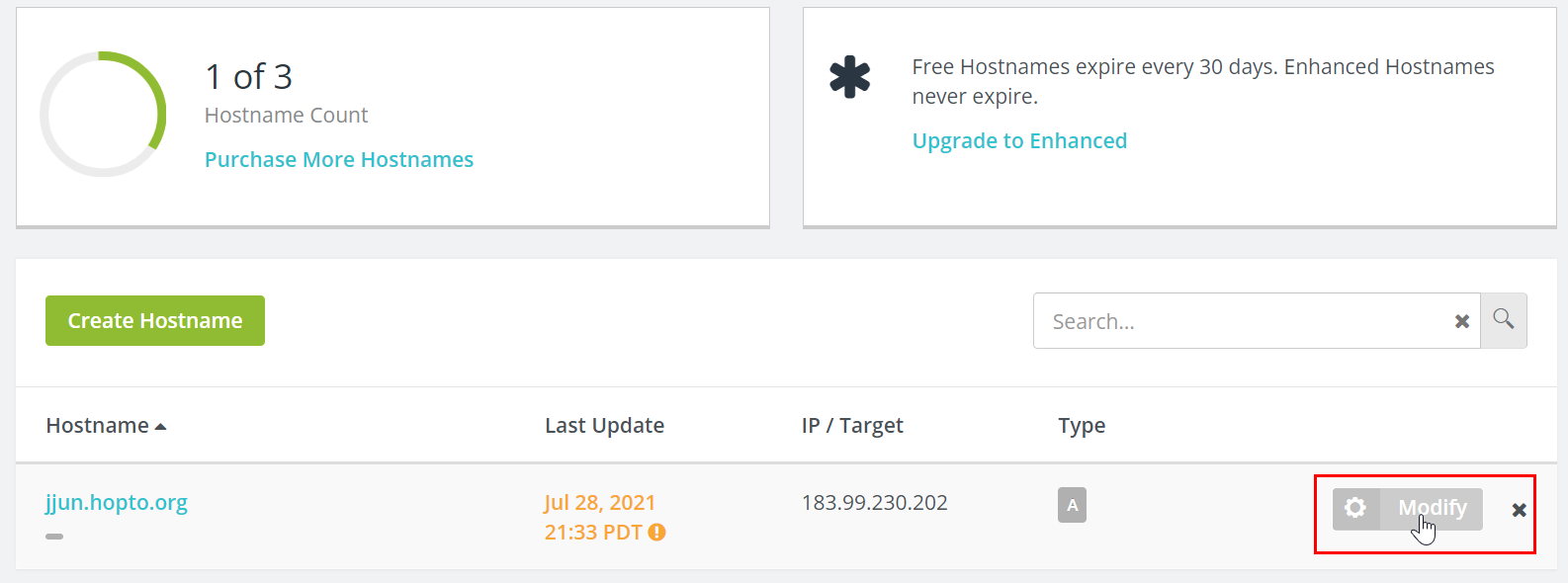
Modify를 클릭 아래 그림에 표시된 IP를 수정해야 한다. 아래 IP는 내 PC IP가 뭐지? 하고 IP 찾는 사이트에 접속하면 나오는 숫자다. 예를 들면 https://www.findip.kr/ 를 클릭하면 여러분 PC의 IP를 알려준다. 하지만 이것은 KT에서 공유기로 들어오는 IP다. 공유기에 연결된 모든 장치들은 유무선을 포함해 공유기에서 IP를 자동 생성하여 제공하는데 우리는 그것이 필요하다.

IP4 Address에 보이는 숫자는 KT 외부접속 IP 이것을 현재 내 PC의 IP로 변경해야 함. 윈도우 하단 왼편 검색란에 CMD를 입력하면 검은 화면이 보인다.
여기서 우리는 ipconfig라는 명령을 사용해 IP를 알아낼 것이다.

ipconfig명령으로 내 PC의 IP를 찾는다. 윈도우 CMD 명령 실행 후 ipconfig명령을 입력하면 빨간색 부분이 나타난다. 위쪽이 내 PC IP이고 아래쪽은 KT 공유기 설정에 접근하는 IP임
여기도 입력이 잘못되었다. 여러분의 PC에서 172.30.1.20 위치의 숫자를 넣아야 한다.
입력을 하고 업데이트 버튼을 클릭한다.
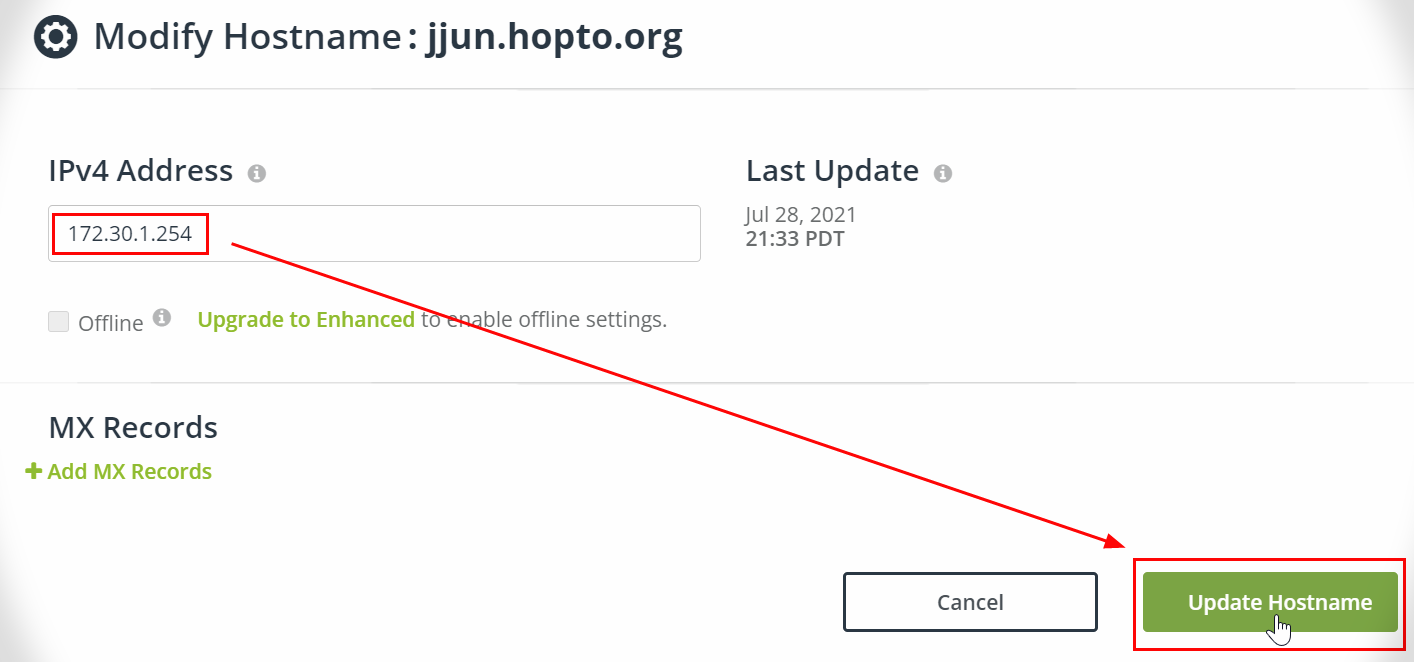
찾은 IP를 입력한다. 업데이트 호스트 네임 클릭 그러면 아래와 같은 결과가 나타나는데 필자는 앞서 말한 대로 먼저 것을 삭제하고 새로 만든 것이라 호스트네임이 달라졌다.
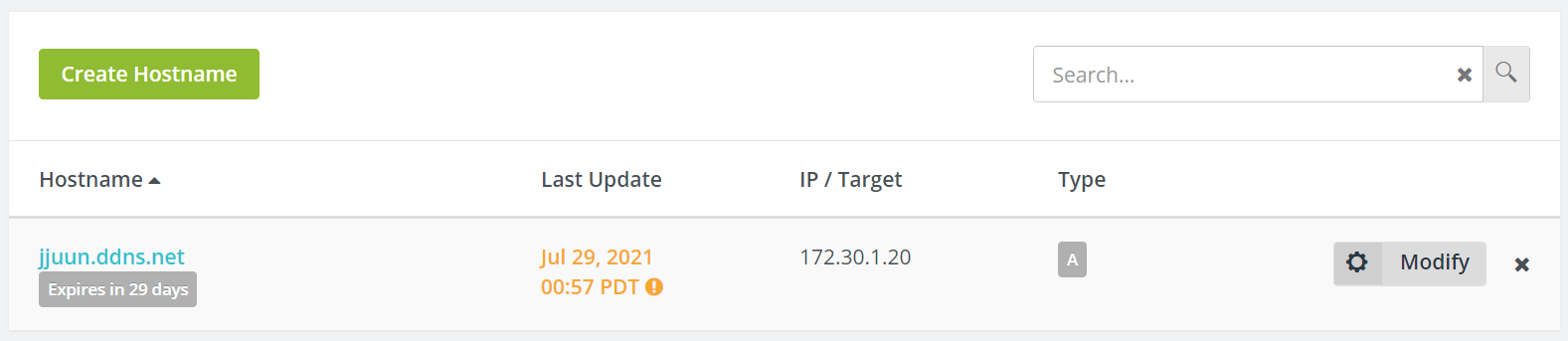
정상 등록된 화면. 도메인 이름은 자유로 정하면된다. 과정 2를 진행해서 빨간색 테두리 부분이 교체되게 해 보자
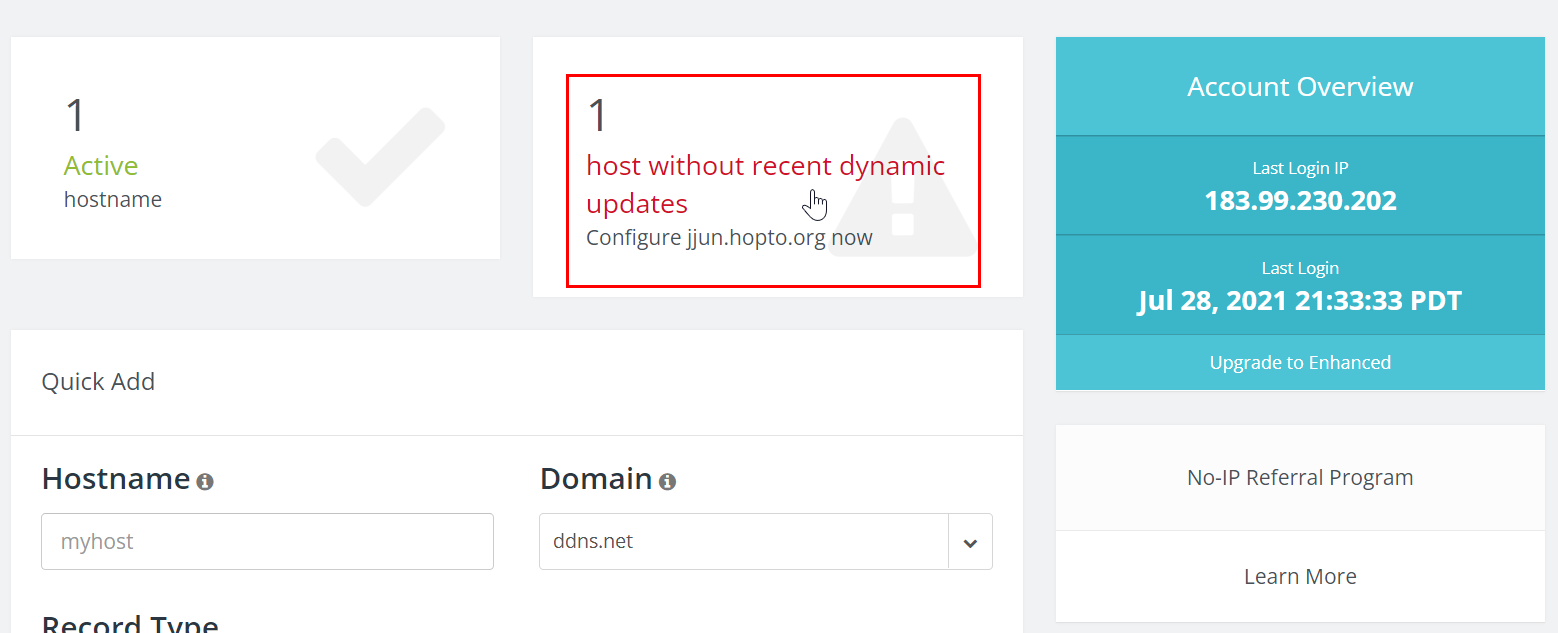
빨간 부분 해결을 위해 건너띈 2단계 설정 아래는 다이내믹 업데이트 클라이언트를 설치하는 과정이다.
이 기능은 KT공유가 내 컴퓨터에 할당하는 IP가 변동되는 형태임으로 변동되면 알아서 아이피를 체크하여 반영해 줌으로써 도메인 이름과 IP가 지속적으로 상호관계를 유지하여 웹사이트 연결이 끊기지 않게 한다.
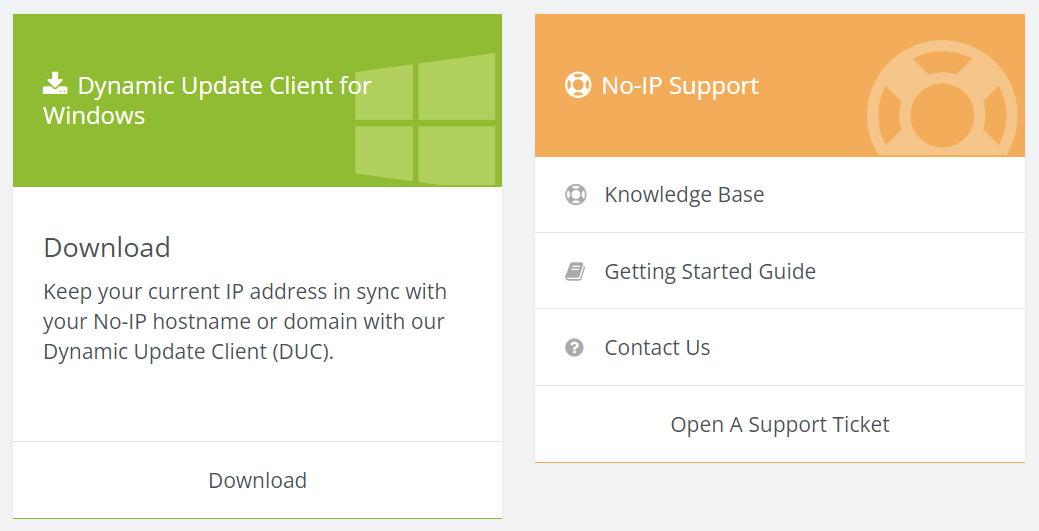
위 화면에서 아래쪽으로 내려오면 왼쪽 Dowmload 클릭 관련 소프트웨어를 다운로드한다. 기본이 윈도우를 받는 것으로 되어있다. Download DUC클릭
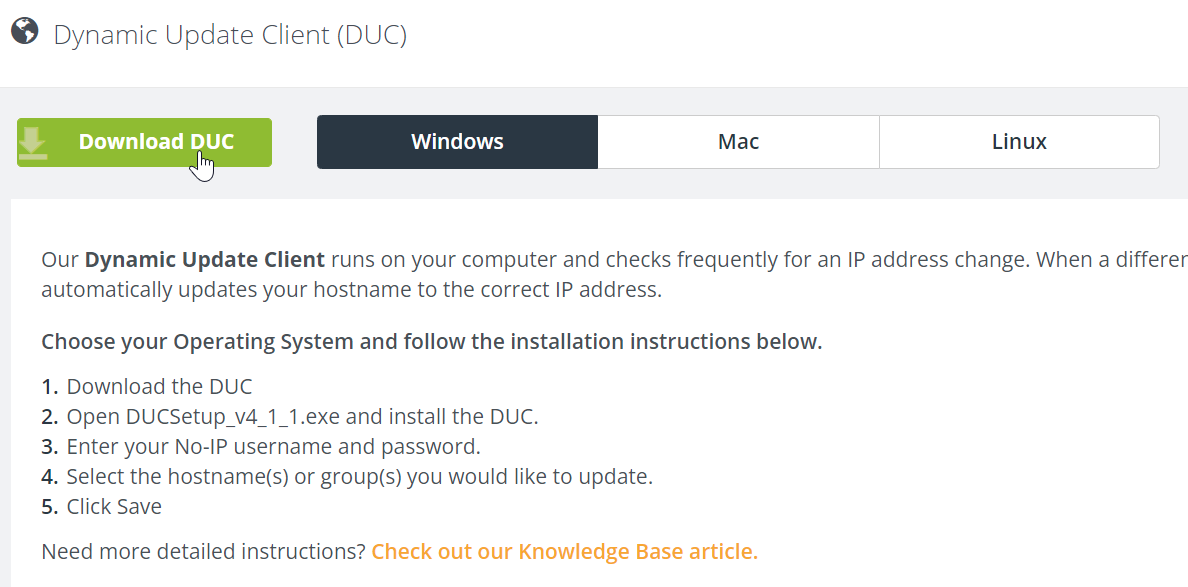
건정색으로 보이는 윈도우 선택이 기본. Download DUC를 클릭 다운로드한 아이콘이다. 내려받는 위치는 기본이 사용자(바탕화면에 사람 상반신 아이콘과 사용자 이름이 있는 것) > 다운로드가 된다.
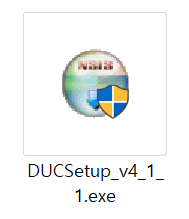
받은 파일 아이콘 설치 과정은 특별한 것이 없고 그냥 진행하면 됨으로 과정을 생략한다.
설치 후 아래 화면이 나오면 체크하고 Save버튼 클릭. 수정된 호스트 네임을 최종적으로 사용했다.

도메인 이름을 선택하고 Save 아래 화면에서 버튼에 빨간색이 보이면 클릭한다. 모두 초록 체크가 되면 OK
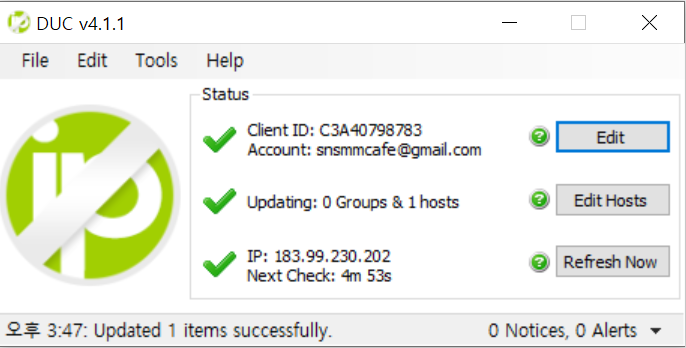
우측 버튼에 빨간색이 보이면 클릭. 닫기 버튼을 누름 시작 메뉴에 추가된 DUC를 클릭한다.
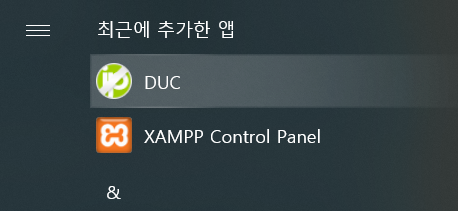
설치되면 나타나는 DUC 아이콘 가입할 때 적어둔 사용자명과 비번을 넣고 Sign in 클릭
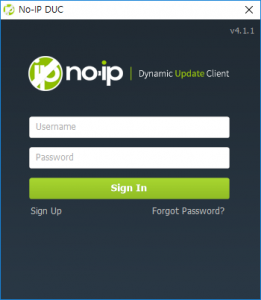
DUC아이콘 클릭 후 화면 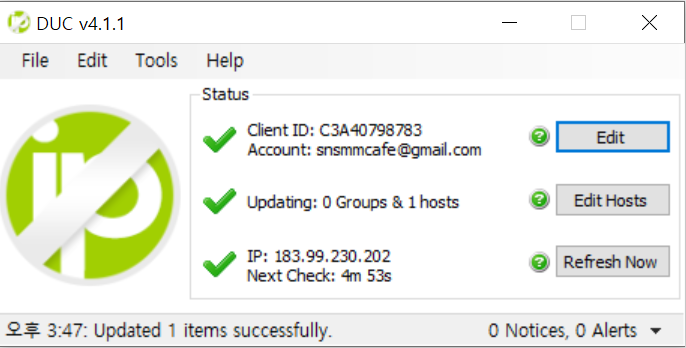
로그인을 하면 이전에 닫았던 화면이 실행된다. 4. noip.com으로 로그인하여 설정 확인
noip.com으로 로그인하면 사이트 접속 때마다 나오는 팝업은 열심히 cancel을 누른다. 무료로 쓰기 위해서...
로그인 후 해보면 아래와 같이 1, 2번이 체크되어 있어야 한다.
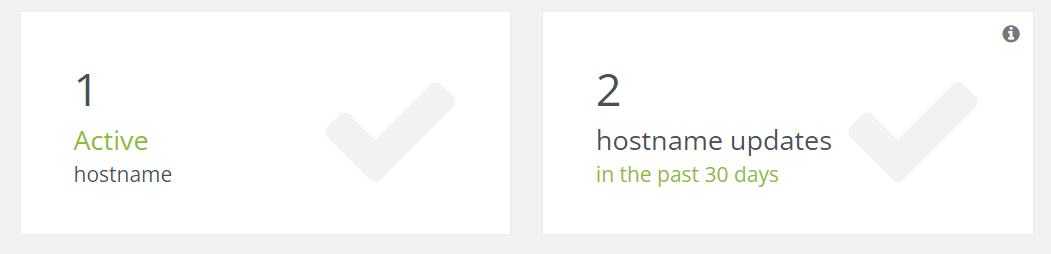
noip.com에 접속해서 팝을 취소하면 정상 설치된 것을 확인할 수 있다. 1, 2 가 체크되어야 한다. 아래 계정에 user Name과 로그인할 때 ID와는 다른 것이니 주의하자. 아래 이름은 로그인하면 나타나는 사용자 이름이다. 즉 로그인 ID와 UserName을 각각 분리해서 관리하다는 점을 알아두자.

noip.com에 로그인해서 my account 클릭 > 대시보드 아래 Account > Account info 클릭하면 Username이 비어있다. 하늘색 Add username클릭 > 이름을 영어로 작명해서 입력한다. 이름을 적어놓아야 KT DDNS 설정에 사용한다.
5. KT 공유기 설정 (부가기능 DDNS 설정)
이 부분 한참 씨름을 하고 시간을 소비한 부분이다.
DDNS 서버 : noip.com
사용자 ID : 로그인 ID가 아님, 해당 사이트 로그인 후 나타는 이름이다.
비밀번호 : 글자와 숫자로 돼야 한다. (보안 강화하라는 noip.com 권장으로 특수문자를 사용하면 안 된다.)
URL : 위에서 설정한 내 서버에 접근할 도메인 이름
전부 입력하면 적용을 클릭. 규칙에 맞지 않으면 에러가 나고 적용된 것 같아서 다시 들어가 보면 내용이 모두 초기화되어 애를 먹었던 부분이다.

이제 워드프레스 접속을 도메일 이름으로 접속하면 접속이 잘된다.
급히 작성하느라 오 탈자 검사를 못했으니 참고 바람.