-
xzmpp 윈도우10 에 설치 후 워드프레스 설치하기워드프레스 2021. 7. 29. 05:53336x280(권장), 300x250(권장), 250x250, 200x200 크기의 광고 코드만 넣을 수 있습니다.
xzmpp 윈도우10 에 설치 후 워드프레스 설치하기
Autoset을 사용하여 윈도 우10 워드프레스를 설치하고 테스트했는데 아쉽게도 2019년 12월로 더 이상 지원을 하지 않는다. 암튼 개발자님 그동안 고마웠습니다. 덕분에 많은 학생들 워드프레스 수업에 교육했습니다.
새로운 것을 찾았는데 XAMPP라는 것이다.
외국 거라 영어로 나오지만 한 번만 따라 해 보면 큰 문제가 없다. 왜냐 그림을 보고 하면 되니까~
최근 버전이 검색이 안되서 2021년 7월 29일 자로 정리를 해둔다.
먼저 다운로드
XAMPP 다운로드 (apachefriends.org)
Download XAMPP
Includes: Apache 2.4.48, MariaDB 10.4.20, PHP 7.3.29 + SQLite 2.8.17/3.36.0 + multibyte (mbstring) support, Perl 5.32.1, ProFTPD 1.3.6, phpMyAdmin 5.1.1, OpenSSL 1.1.1k, GD 2.2.5, Freetype2 2.4.8, libpng 1.6.37, gdbm 1.8.3, zlib 1.2.11, expat 2.0.1, Sablot
www.apachefriends.org
아파치 친구를위한 XAMPP 설치 및 다운로드 (apachefriends.org)
XAMPP Installers and Downloads for Apache Friends
What is XAMPP? XAMPP is the most popular PHP development environment XAMPP is a completely free, easy to install Apache distribution containing MariaDB, PHP, and Perl. The XAMPP open source package has been set up to be incredibly easy to install and to us
www.apachefriends.org
유튜브 설치영상
설치하는 부분에 아파치, MYSQL, PHP 3가지만 있으면 Test 하는데 문제 없다. 설치하는 부분은 예전이나 지금이나 같으니 어떤 사이트를 참고해도 된다.
XAMPP 설치 후 사용법
Apach, MySQL 앞 버튼을 Start버튼을 눌러 실행한다. 실행하면 버튼 이름이 Stop로 변경된다.

2. 웹 브라우저를 열고 localhost를입력하면 phpMyAdmin. 이 실행된다.

3. 왼편에서 새로운 클릭 > 오른쪽 데이터 베이스에서 데이터베이스명은 wordpress, 뒤쪽 인코딩은 예시와 같이 찾아서 선택 후 > 만들기 클릭
4. 아래쪽에 wordpress데이터베이스가 생성된다. 물론 내용은 없다. 워드프레스 설치할 때 거기서 만들어진다,

5. 워드프레스 설치
설치 파일 한글 버전을 다운로드하고 ( https://ko.wordpress.org/download/ ) 압축을 푼다.
6. 압축 푼 전체를 선택해서 F:\xampp\htdocs에 복사한다. 대부분 rlqhsdms C: 드라이브에 설치된다. 저는 용량 부족으로 F : 드라이브에 설치함.
7. 브라우저에 http://localhost/ 입력
8. 워드프레스 설치 화면이 나타남 > 시작합니다. 클릭

9. 빈칸에 다음과 같이 입력함.
주의 : 비밀번호는 그림처럼 비어있어야 함.

10. 설치 진행을 클릭

11. 워드프레스 정보를 입력함. 나중에 변경이 가능함. 하지만 귀찮으니 입력하고 잘 적어서 보관할 것. '워드프레스 설치' 클릭

12. 설치 성공 화면이 나오면 '로그인' 클릭
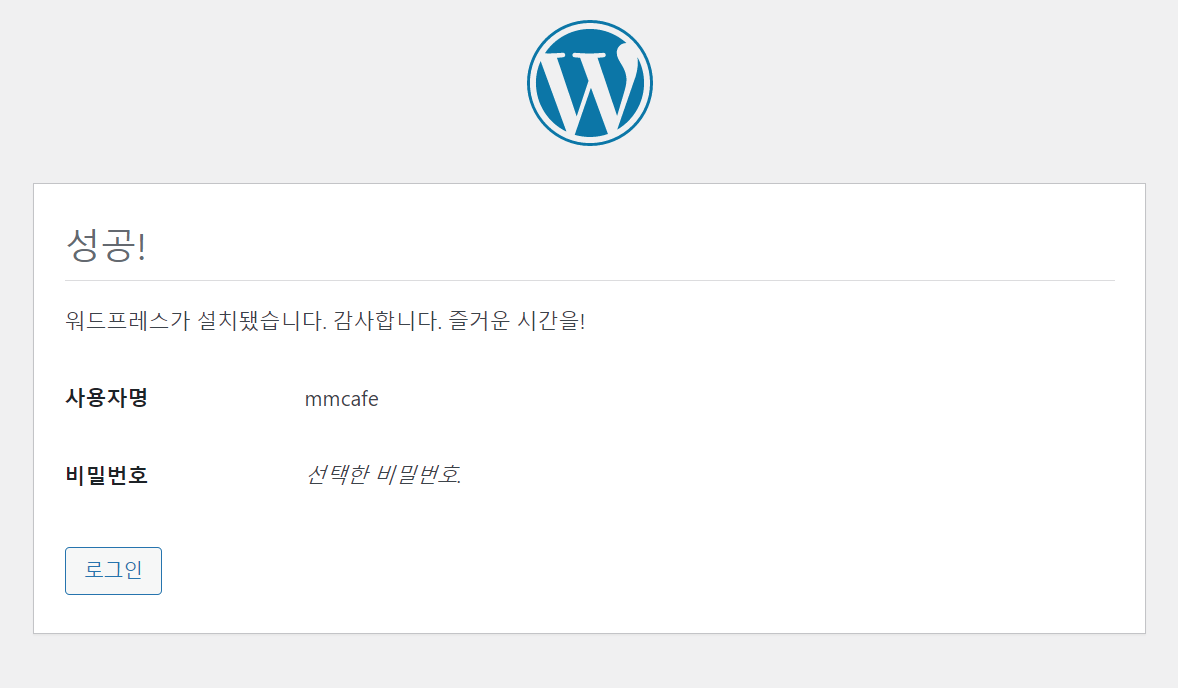
13. 이전에 적어둔 워드프레스 사용자 정보를 입력하여 로그인 클릭
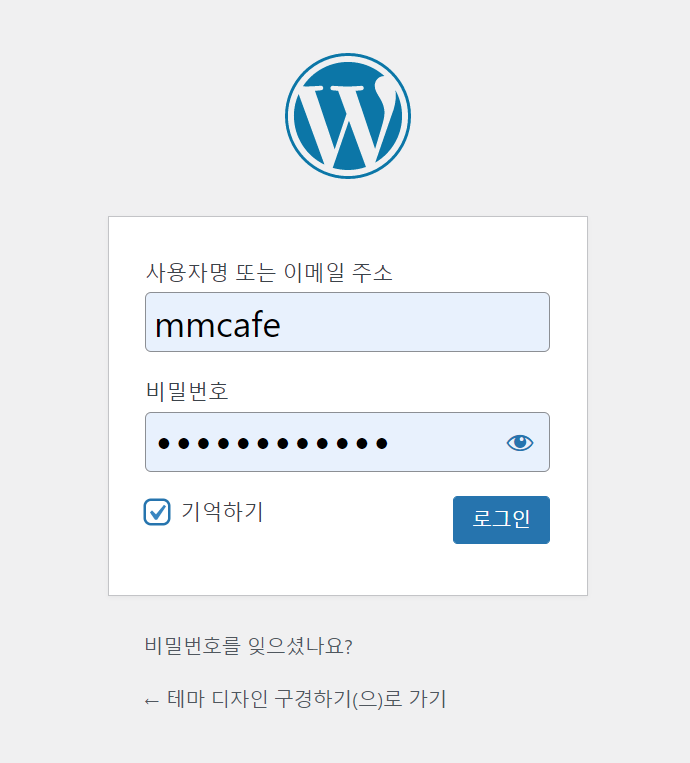
14. 이런 화면이 나오면 아주 잘 설치된 것임. 상단 왼쪽 '테마 디자인 구경하기'와 같이 여러분의 사이트 제목을 클릭

15. 써얼렁하게 아래 화면이 나타나면 Test 종료. 멋진 화면인 테마를 설치하고 내용을 넣어야 나타남. 대부분 무료 테마는 내용을 제공하지 않아 써얼렁 해서 지우지만 데모 사이트가 멋지면 그렇게 설치할 수 있으나 무료라서 내용 제공이 안 되어 그렇게 보임. 유료를 구매하면 내용을 제공하고 해당 내용을 불러오는 방법을 설명해주고 있음. 하지만 무료이니 유료 사이트 데모를 우클릭하여 저장한 다음 현재 작성하는 내용에 붙여 넣기 하는 수고스러움은 거쳐야 함.
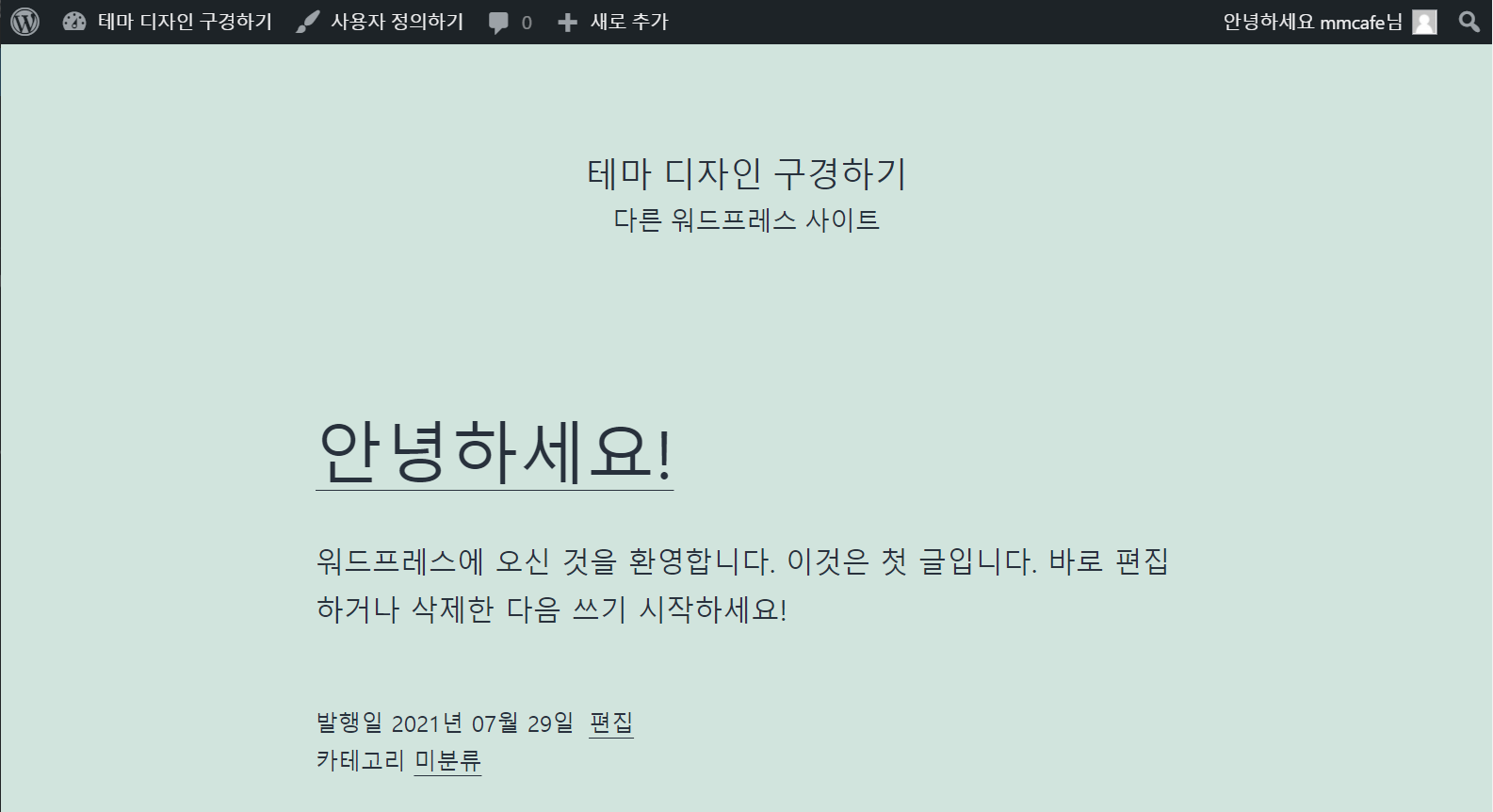
2021.7.29 현재 최신 버전상태 16. 마치며
테마 설정은 테마에 따라 개발하는 회사가 달라 해당 사이트에서 설치하는 방법을 찾아야 한다. 경험이 많으면 구조를 빨리 파악하고 쉽게 설치 가능하나 처음 공부하는 사람은 테마 설치 과정을 뛰어넘어야 하는 시간과 싸움을 해야 한다.
'워드프레스' 카테고리의 다른 글
카카오 지도를 웹사이트에 넣기 (0) 2021.08.02 한글폰트 설치관련 3가지 방법 (0) 2021.08.01 워드프레스 네이버 웹마스터 등록 (0) 2019.01.21 이전 홈페이지 도메인을 신규 홈페이지 도메인으로 자동 연결하기 (0) 2018.11.06 네이버 검색엔진에 워드프레스 노출 시키기 (1) (0) 2018.11.06