-
X-Rite 아이원디스플레이프로(i1 display Pro) 업데이트와 설치IT따라잡기 2022. 7. 26. 18:34336x280(권장), 300x250(권장), 250x250, 200x200 크기의 광고 코드만 넣을 수 있습니다.
X-Rite 아이원디스플레이프로(i1 display Pro) 업데이트와 설치
모처럼 컴퓨터를 정리했더니 한동안 사용하던 모니터 색상 캘리브레이션이 사라졌다. 항상 모니터에서 보던 사진이 갑자기 검정색과 밝은 색의 대비가 심해서 어쩔 수 없이 귀찮아도 재설치를 했다. 얼마나 무관심했는지 윈도우10과 윈도우11에 맞게 소프트웨어를 업데이터 해야 한다고 안내가 나온다.
안내문 업데이트에 링크를 누르니 업데이트가 되는데 이것이 한참 시간을 끌어 뭐가 잘못된 건가 싶어서 살펴보려니 그제서야 설치를 시작했다. 설치를 하는 동안 이전의 파일을 삭제하고 새로운 파일로 교체하는 과정이 보였다. 어쨌든 아이원디스플레이 업데이트 방법은 그냥 클릭 한 번 누르고 마냥 기다려면 최신 버전으로 업데이트된다.
업데이트 후에는 모니터 색 관리를 해야 하는데 이때 설치된 소프트웨어를 가동하여 설정하면 된다.
다음과 같이 따라서 설정을 한다.
캘리브레이션 설정 조건
1. 모니터는 제공된 모니터 소프트웨어가 먼저 설치되어 있어야 한다.
2. 아이원디스플레이 센서는 USB 포트에 연결되어 있어야 한다.
3. 모니터 사용 시기가 좀 되었다면 LED 모니터는 켜져 있는 상태가 넉넉히 10분 정도는 되어 있어야 안정화될것으로 생각한다. (CRT 모니터는 20분 정도 켜 놓아야 안정화 될 것으로 본다.)
따라 하기
1. 모니터 우측 하단에 설치된 아이콘을 클릭한다.

2. 아래와 같이 i1Profiler 시작...을 선택한다.
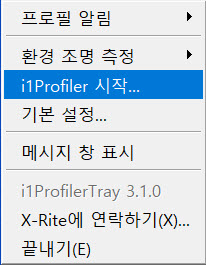
3. 데이터 수집에 Y를 선택한다.

4. 사용자 인터페이스 로드 중... 아내가 나온다.
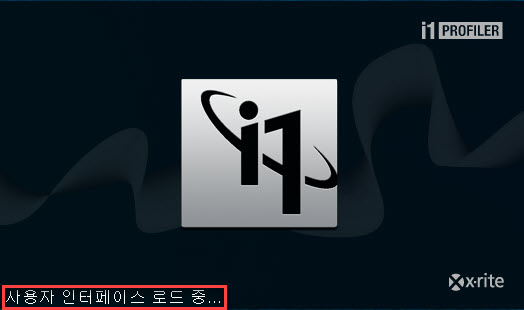
5. 디스플레이 프로파일을 선택한다. (모니터 색상을 캘리브레이션 할 것 임으로)
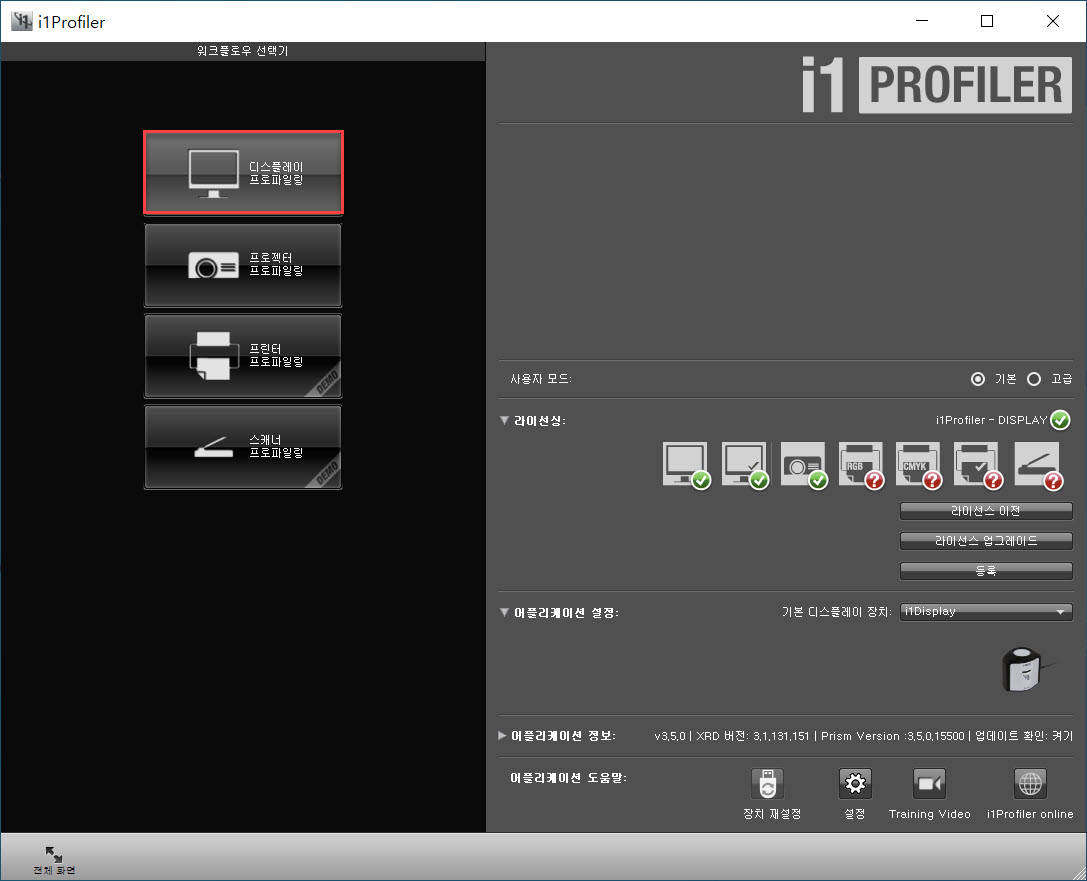
6. 디스플레이 설정 화면이 나오면 오른쪽 아래 다음 버튼을 누른다. (적색 표시 부분 왼쪽은 설치된 모니터가 표시되면 오른쪽은 순수한 흰색이 위치를 XY 좌표로 보여준다.
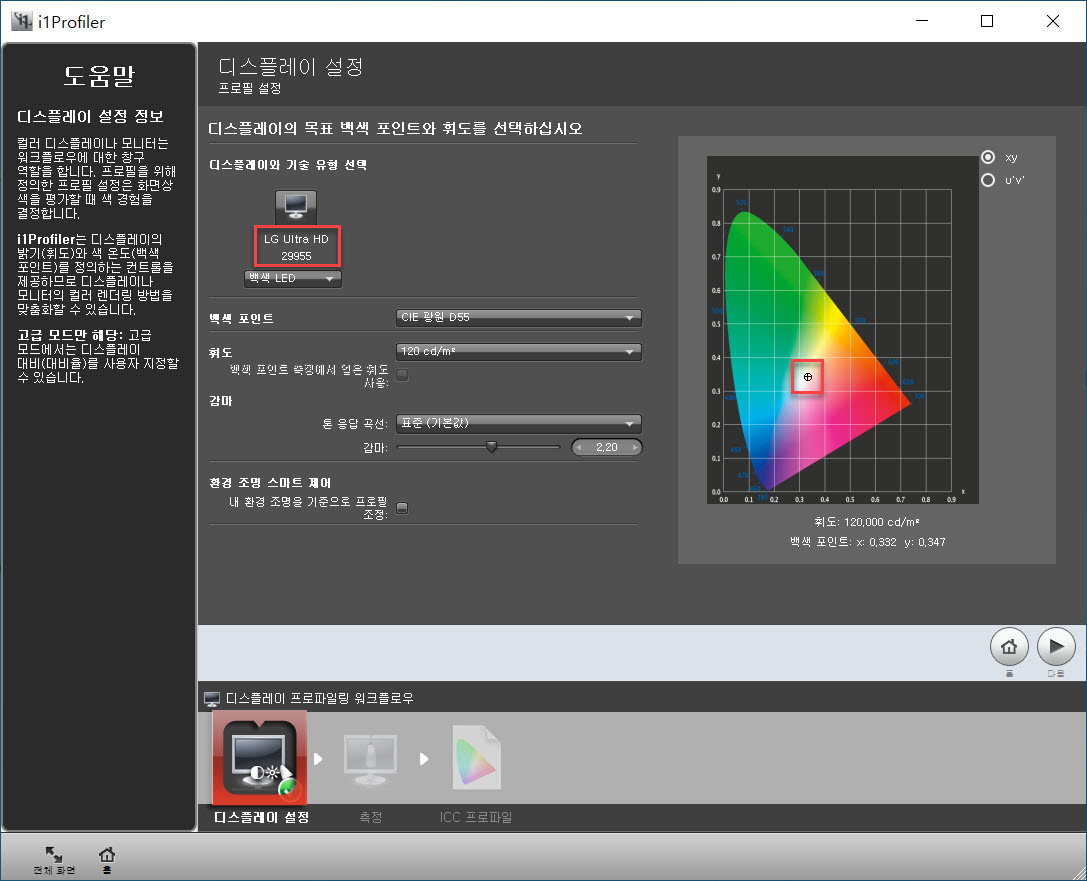
7. 측정을 하기 시작하기 위해 화면 오른쪽에서 '측정 시작'을 누른다.
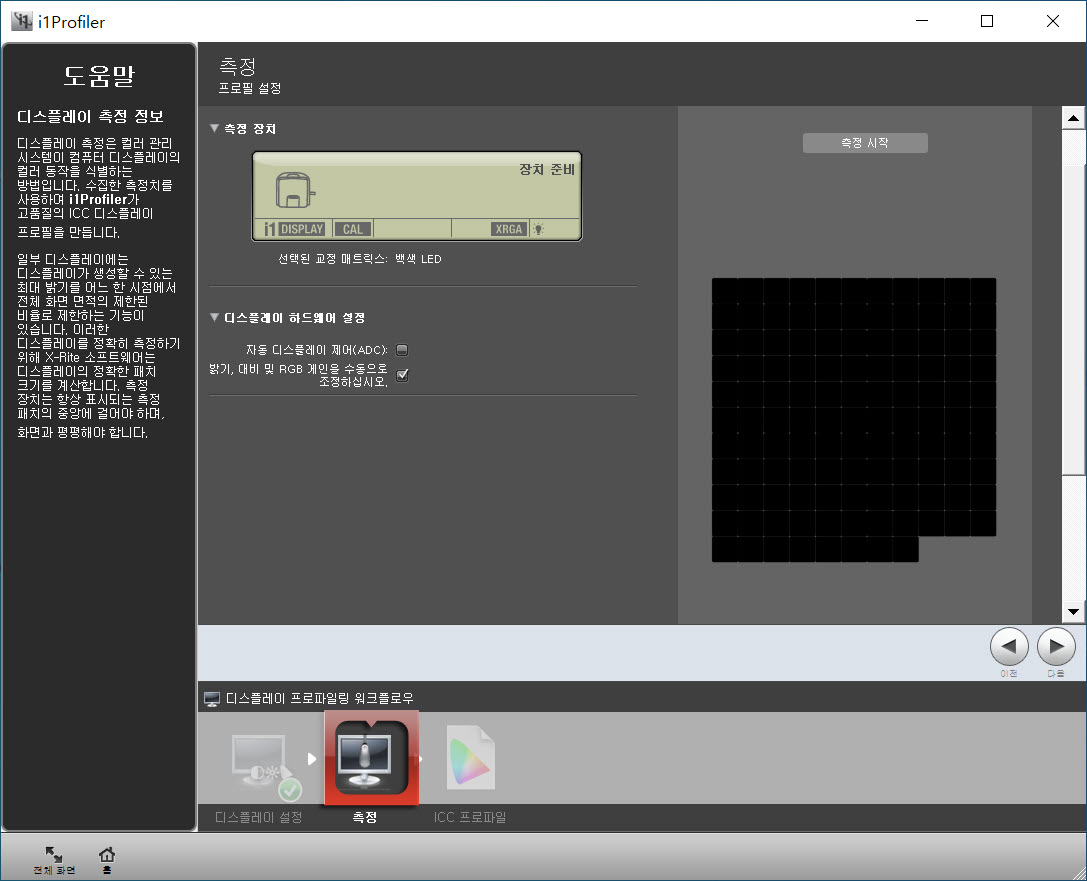
8. 모니터에 아래 그림이 나오는데 센서의 뚜껑을 열어서 뒤로 젖히라고 한다. 똑같이 따라 한다.

9. 모니터에 센서가 뜨지 않고 밀착되어야 한다는 안내가 나온다. 안전하게 하려면 센서를 살짝 누르고 있으면 된다.

10. 센서 장치를 모니터 중앙에 부착하고 다음 버튼을 누른다.
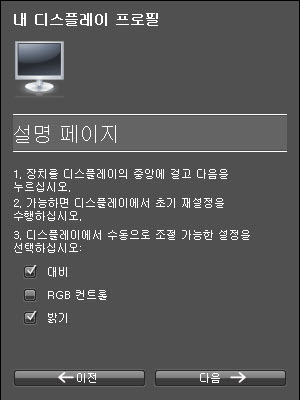
11. 모니터 휘도를 조절하라는 안내가 나온다. 휘도는 밝기를 말하는데 모니터에 따라서 버튼식도 있도 소프트웨어로 조절하는 방식도 있다. 대게는 모니터 소프트웨어에서 권장하는 자동 모드로 놓으면 된다. 밝기가 조절되면 다음 버튼을 누른다.
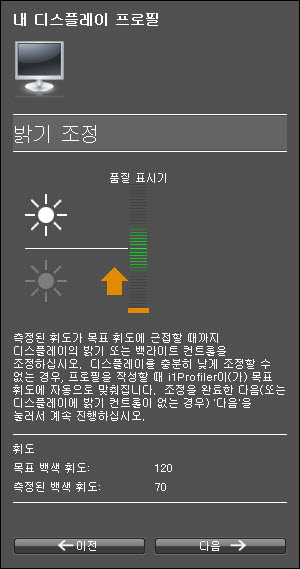
12. 내 디스플레이 프로필 설명 페이지가 나오면 다음 버튼을 누른다.
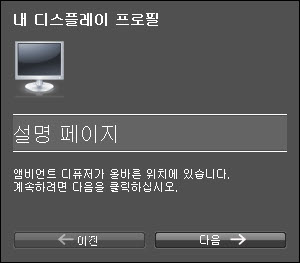
13. 모니터 색이 다양하게 바뀌면서 변하는데 끝날 때까지 기다린다. 이때 센서를 모니터와 밀착시켜야 한다.

모니터 중앙에 센서가 오도록 한다. 
센서장치를 살짝 눌러 모나터에 밀착시킨다. 



14. 모니터 색상 측정이 끝나면 아래와 같이 센서 장치를 떼어내라는 그림이 나온다. 그림처럼 제거하면 된다,

15. 안내 화면에 확인 버튼을 누른다.
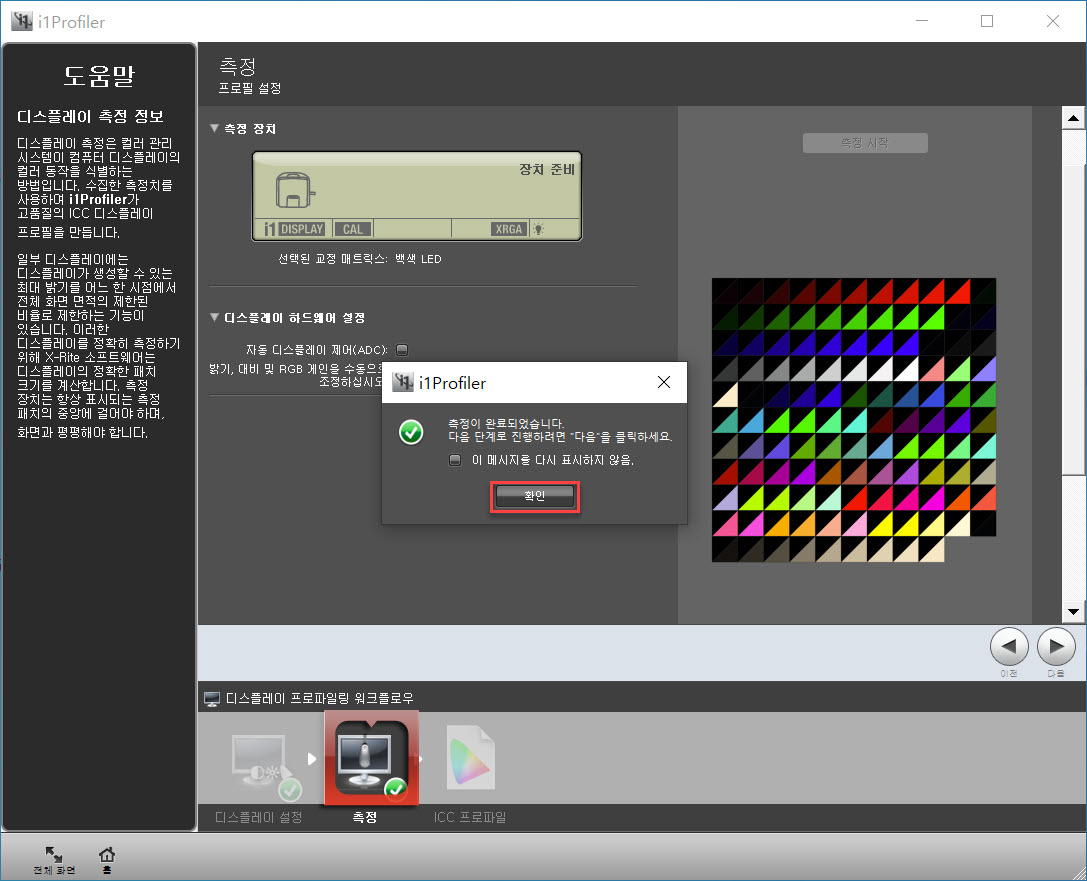
16. 다음 버튼을 누른다.
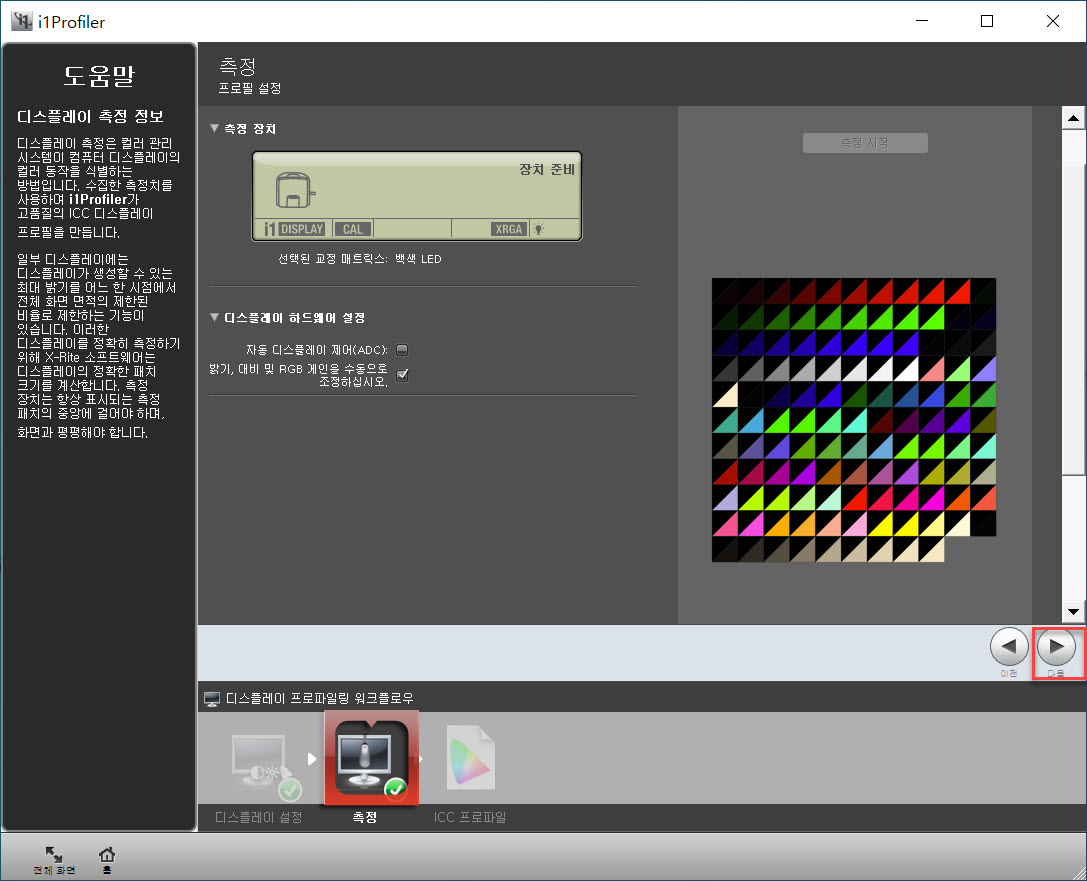
17. 측정된 값으로 계산하여 최적의 프로파일 이름이 자동으로 부여된다. 필요하면 이름을 수정할 수 있다. 오른쪽에서 프로파일 저장을 누른다.
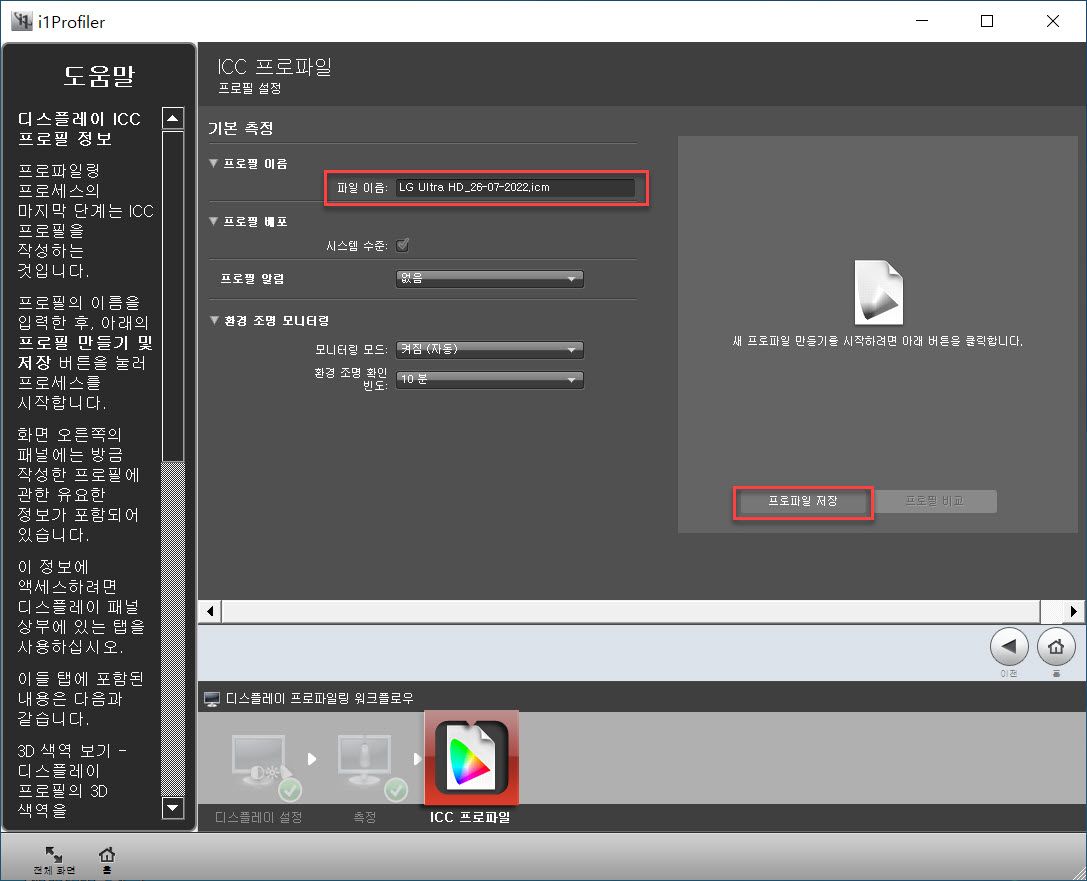
18. 확인 버튼을 누른다.

19. 확인을 누른다. (컴퓨터를 켤 때 자동으로 실행되어 백그라운드에서 실행하게 한다.)
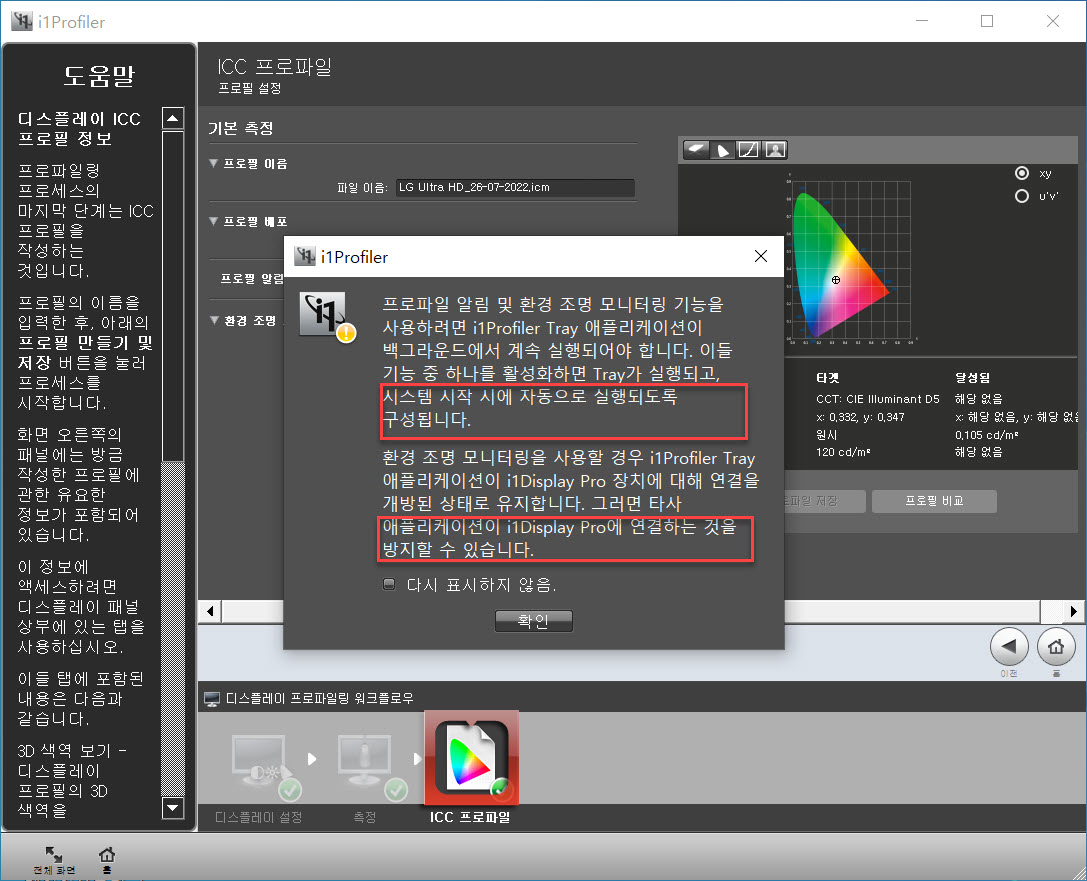
20. 프로파일이 저장되면 설정이 끝난 상태인데 이 상태로 제공되는 사진을 볼 수 있게 된다. 그런데 필자는 아래 메시지가 나타났다.
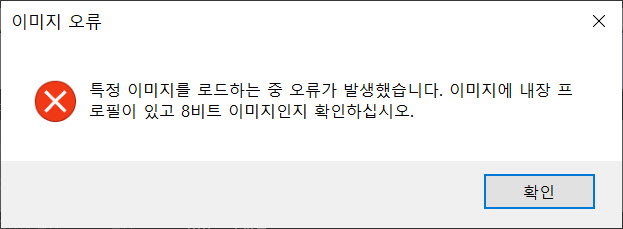
8비트 이미지는 256색을 말하며 RGB 전체 표현은 24Bit 컬러(Full Color)가 된다. 만일 문제가 있는지 포토샵에서 견본 사진을 꺼내 보았더니 색상이 잘 맞추어져 있었다. 필자의 모니터는 브라우저에서도 당연히 구분이 잘되지만 저렴한 모니터나 또는 색상 조절이 되지 않은 모니터에서는 달리 보일 수 있다. 조절이 잘된 모니터는 왼쪽의 회색 스텝이 명확히 구분되어 보인다.

왼쪽과 오른쪽에 보이는 회색 띄 변회가 구분이 되면 잘된 것이다. 모니터에 따라서는 구분이 안될 수 있다. 견본 사진을 C:\Program Files\X-Rite\i1Profiler\preview-images 경로에 여러 장이 저장되어 있다.

21. 환경 조명 모니터링 설정이 되어 있지만 개인적으로 수정하려면 모니터 우측 하단에서 설치된 아이콘 위에 우클릭을 한 후 '기본 설정'을 선택한다.
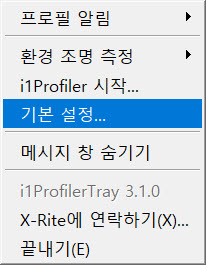
22. 환경 조명 모니터링 시간을 설정하는데 기본은 10분마다 감지하여 자동으로 색상 보정을 하도로고 되어있다. 시간은 수정할 수 있다. 적색 표시된 프로파일 알림은 지정한 시간이 되면 다시 캘리브레이션 설정을 하라고 알려주는 것을 설정하는데 직업으로 매일 사용하지 않아서 선택하지 않았다.
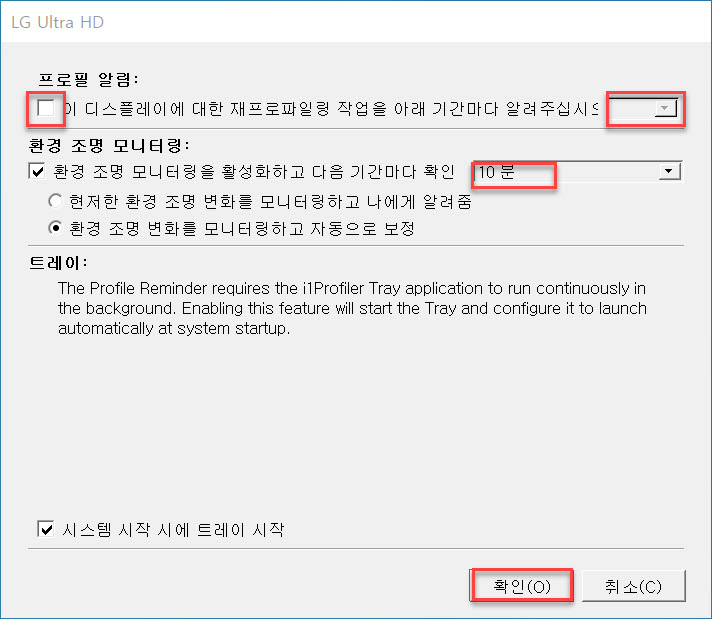
23. 설정된 프로파일을 확인하려면 제어판 > 색 관리 > 장치 탭 > 이 장치에 연결된 프로필을 보면 맨 위쪽이 설정된 값이다.
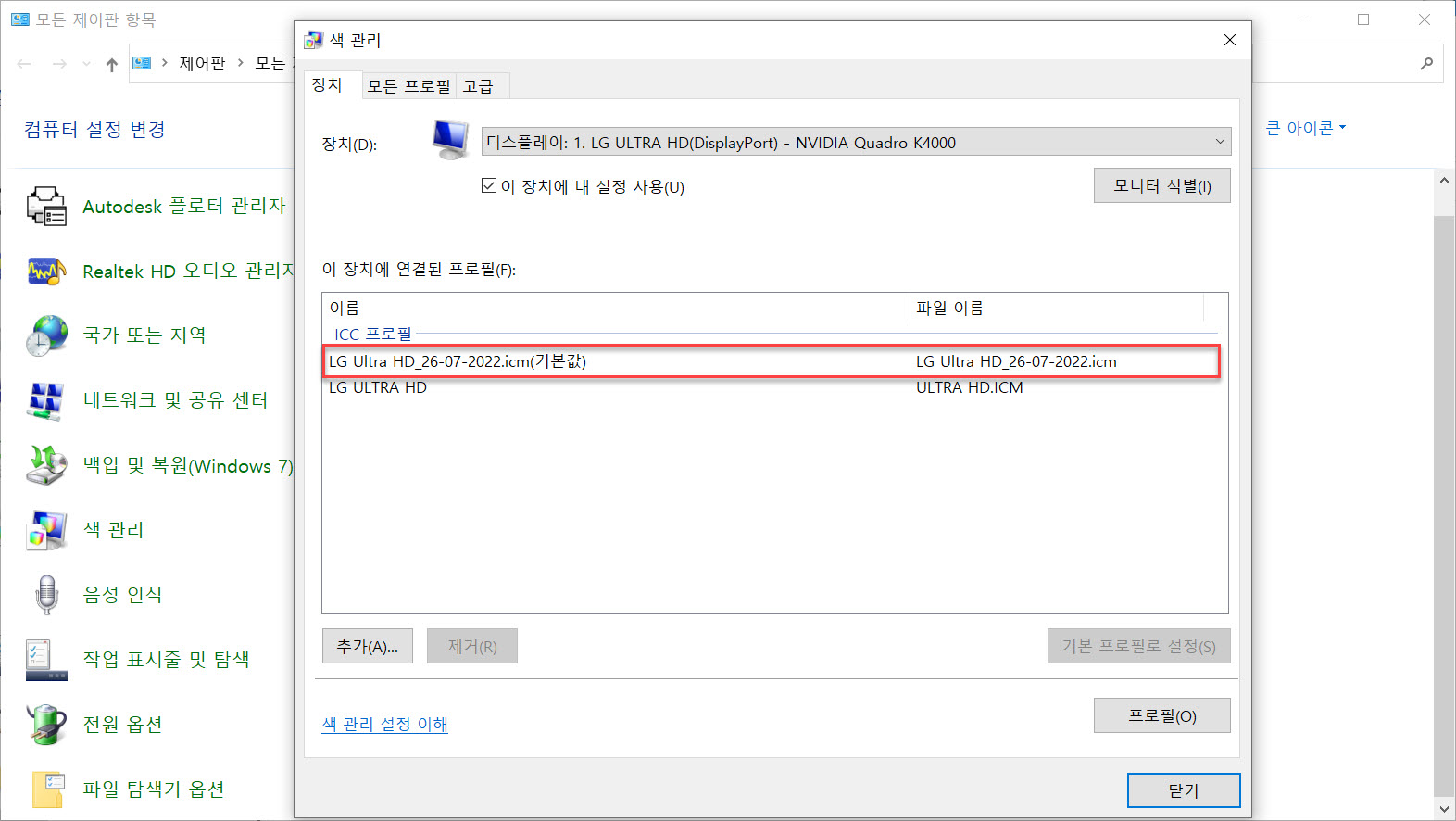
ICC : ICC 프로파일(ICC profile)은 국제 컬러 협회(ICC)가 공표한 컬러교환 표준으로 이해하면 쉽겠다. 컬러를 다루는 장치 제조사들은 각 회사마다 색을 조절하여 자사의 색이 정확하게 표현되도록 하는 기술을 가지고 있으며 그에 대한 소프트웨어 또는 드라이버를 제공한다. 하지만 모니터, 프린터, 스캐너와 같은 장치가 서로 다른 제조사일 경우 상호 색상을 교환하기 어렵다, 이를 위해 각 제조사는 ICC가 공표한 표준에 따라 자사의 컬러를 ICC 규칙에 따라 넣어주면 그곳을 통해 컬러가 교환되도록 한 것이다. 즉 컬러를 다루는 장치 제조사는 색상 교환을 하는 일종의 블랙박스에서 공통으로 처리되어 다른 장치와 컬러가 교환된다고 이해를 하면 되겠다.
만일 디자인을 공부하는 사람이면 더 자세한 RGB, CMYK, 색공간 등 관련 분야를 심화하여 공부해야 한다. 여기서는 간략한 개념만 소개한다.
색공간 : 색을 표현하기 위해 사용하는 방법으로 2차원 방식과 3차원 방식을 사용한다. 2차원은 X, Y축으로 색상을 표현하고 3차원은 말 그대로 XYZ 축을 이용해 입체로 표현하는 방식이다.
이외에도 상업적 색공간은 흔히 알고 있는 먼셀, 팬톤 등을 비롯하여 프로포토, Adobe, DIC 등 생각보다 많다.
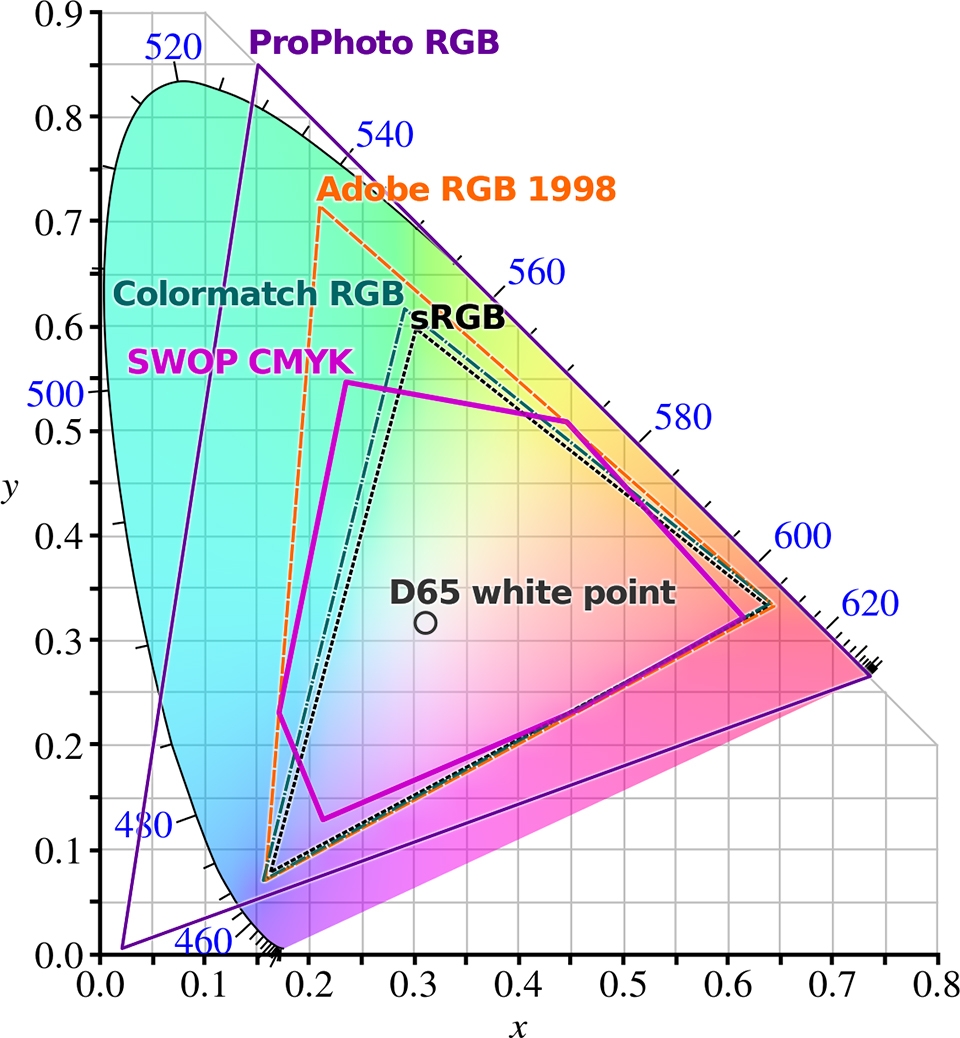
CIE 1931 색도 좌표계, 여러가지 색영역을 표현한 2차원 색도 범위(ⓒwikipedia.org) 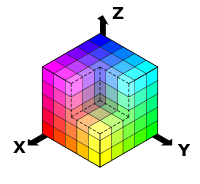
ⓒ 위키백과 RGB색 공간 3차원 모형 RGB 가산 혼합 : 빨강(Red), 녹색(Green)[1], 파랑(Blue)을 혼합하면 궁극적으로는 흰색이 된다. 정확하게는 빛의 색임으로 백색 배경이 보인다는 뜻이다.
CMYK 감산 혼합 : 인쇄에 쓰이는 4가지 잉크 색으로 하늘색(Cyan), 자홍색(Magenta), 노랑(Yellow), 검정(Black)을 말한다, 검정을 제외한 색을 혼합하면 궁극적으로 검정이 된다는 이론이다. 미술 시간에 배운 물감의 삼원색이다. 하지만 하늘색(Cyan), 자홍색(Magenta), 노랑(Yellow)을 혼합하면 이론대로 검정색이 나오지는 않는다. 그래서 검정 부분으로 나와야 하는 색 부분을 보완하기 위해 검정으로 그 자리를 채우는 데 이것을 산업용 컬러 (Industrial Color) 또는 CMYK컬러라고 한다.
'IT따라잡기' 카테고리의 다른 글
zoom 49명 동시 접속자 디스플레이하기 (0) 2021.01.29 로지텍 무선 키보드 느린연결 신호끊김 해결책 (1) 2020.04.13 WebP 이미지 형식을 여는 두 가지 해결책 (0) 2020.01.01 소니 a6400 라이트룸 리모트 촬영 헤메지 말자 (0) 2019.12.27 3초 이내에 휴대폰 찾기 (0) 2019.12.26